آموزش اشتراک گزاری سریع فایل بین درایو های ابری
خبرگزاری میزان - در این شیوه که با استفاده از آن تنها به آسانی یک درگ/اند/دراپ می توانید فایل تان را از یک سرویس به سرویسی دیگر انتقال دهید.
خبرگزاری میزان - 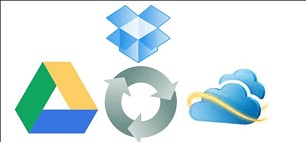
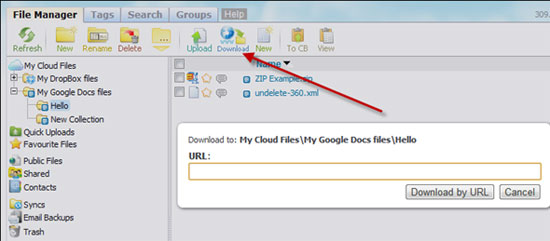
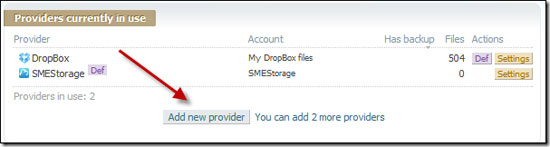
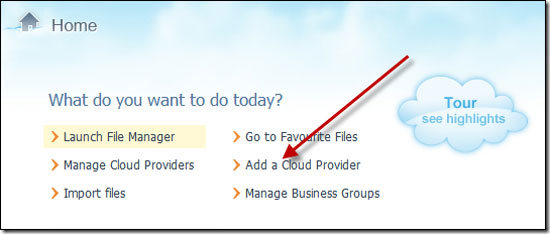
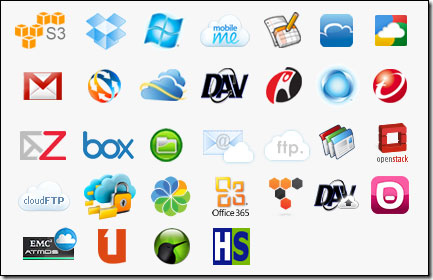
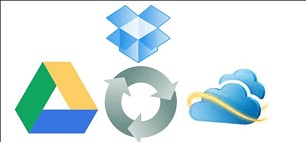
به گزارش گروه فضای مجازی ، آموزش اشتراک گزاری سریع فایل بین درایو
های ابری، در دنیای دیجیتال و البته شلوغ امروزی، گزینه های به اشتراک
گزاری و ذخیره سازی فایل فراوان شده است. البته این موضوع گاهی تا حدی جدی
می شود که نیاز به خرید چند هارد اکسترنال یا فضای آنلاین ابری نیز احساس
می شود. اما بالاخره هر چه هم که باشد یک روز به تبادل و جابه جایی آن ها
با یک دیگر نیاز پیدا خواهید کرد. البته می دانم همه در وهله اول شیوه
قدیمی دانلود و آپلود را استفاده می کنید اما اگر حجم تان چندین گیگ بود
چطور؟! آیا ایده ای دارید؟
افزودن اکانت به SMEStorage
این سرویس که SMEStorage نام دارد، اساسا یک سرویس آنلاین است که به شما اجازه می دهد در عین واحد به چندین اکانت ذخیره سازی ابری دسترسی داشته و آن ها را مدیریت نمایید.
بنابراین اجازه دهید ببینیم چگونه می توانیم از آن برای استفاده و جابه جایی آسان فایل ها بین دراپ باکس، گوگل درایو و اسکای درایو استفاده نماییم.
این سرویس که SMEStorage نام دارد، اساسا یک سرویس آنلاین است که به شما اجازه می دهد در عین واحد به چندین اکانت ذخیره سازی ابری دسترسی داشته و آن ها را مدیریت نمایید.
بنابراین اجازه دهید ببینیم چگونه می توانیم از آن برای استفاده و جابه جایی آسان فایل ها بین دراپ باکس، گوگل درایو و اسکای درایو استفاده نماییم.
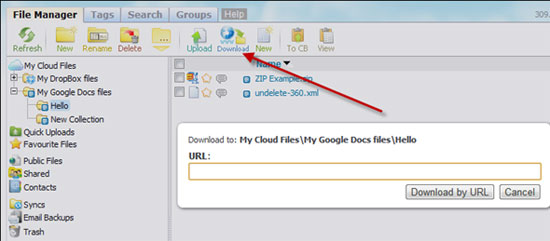
۱)
ابتدا به سایت SMEStorage مراجعه کنید و یک اکانت رایگان ایجاد نمایید. به
راحتی هر چه تمام تر به عنوان یک کاربر رایگان، ۵ GB Amazon S3 میزبانی
شده توسط SMEStorage را به همراه مدیریت ۳ اکانت ذخیره سازی ابری را در
اختیار خواهید داشت. بنابراین به یاد داشته باشید یک اکانت رایگان کاملا
کافی خواهد بود.
۲) پس از این که حساب خود را ساخته و تائید کردید، در پنل ادمین خود وارد شوید. در اینجا بر روی گزینه Manage Cloud Provider کلیک کرده تا همه چیز شروع شود.
۲) پس از این که حساب خود را ساخته و تائید کردید، در پنل ادمین خود وارد شوید. در اینجا بر روی گزینه Manage Cloud Provider کلیک کرده تا همه چیز شروع شود.
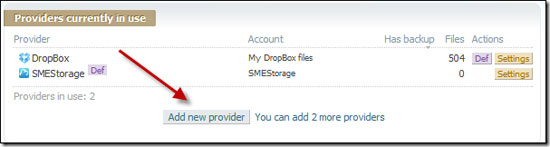
۳)
اکنون در زیر بخش Providers Currently in Use دکمه Add new Provider را
انتخاب کرده تا بتوانید Dropbox، Google Docs (که برای گوگل درایو نیز کار
می کند و هر دو در یک دیگر ادغام شده اند) و SkyDrive را اضافه نمایید.
۴) اکنون می بایست حساب های خود را تائید هویت کرده و دسترسی SMEStorage را با موافقت با چند پرمیشن و دسترسی بدهید. پس از انجام، SMEStorage تمامی فایل های شما را همگام سازی خواهد کرد که بنابراین می توانید به راحتی از طریق SMEStorage به همه آن ها دسترسی داشته باشید.
در پایان، پس از افزودن تمامی حساب ها، اکنون می توانید تمامی آن ها را بدون دانلود بر روی رایانه تان انتقال دهید.
انتقال فایل از فضای ذخیره سازی One Cloud به سرویسی دیگر
۱) فایل منیجر SMEStorage را باز کرده (نسخه بتا نباشد) و اکانت Cloud Storage تان را که می خواهید از آن فایلی انتقال دهید باز نمایید.
۴) اکنون می بایست حساب های خود را تائید هویت کرده و دسترسی SMEStorage را با موافقت با چند پرمیشن و دسترسی بدهید. پس از انجام، SMEStorage تمامی فایل های شما را همگام سازی خواهد کرد که بنابراین می توانید به راحتی از طریق SMEStorage به همه آن ها دسترسی داشته باشید.
در پایان، پس از افزودن تمامی حساب ها، اکنون می توانید تمامی آن ها را بدون دانلود بر روی رایانه تان انتقال دهید.
انتقال فایل از فضای ذخیره سازی One Cloud به سرویسی دیگر
۱) فایل منیجر SMEStorage را باز کرده (نسخه بتا نباشد) و اکانت Cloud Storage تان را که می خواهید از آن فایلی انتقال دهید باز نمایید.
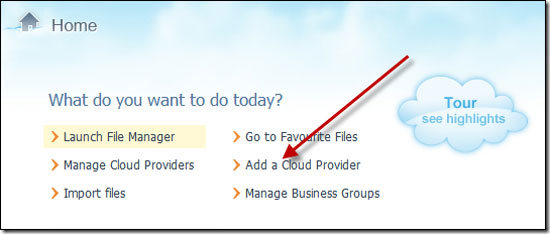
۲)
اکنون زمانی تولید کردن یک لینک دانلود برای فایل از یک سرویس به سرویس
دیگر ذخیره سازی آنلاین است. سپس از ویژگی Remote Upload برای همان لینک
استفاده نمایید. اکنون به فایل موردنظر رفته، بر روی آن کلیک کنید و گزینه
Generate Direct Line را انتخاب نمایید. اکنون لینک را در کلیپبوردتان کپی
کنید.
۳) اکانت مقصد را نیز باز نمایید و به پوشه ای که می خواهید فایل ها در آن منتقل شوند بروید. بر روی دکمه دانلود کلیک کنید و لینک دانلود مستقیم را که از قبل کپی کردید پیست کنید. بر روی دکمه Download by URL کلیک نمایید تا پروسه شروع شود.
اکنون فایل موردنظر در تسک Cloud Sync های شما صف بندی و به سرعت انجام خواهد شد.
نتیجه گیری
۳) اکانت مقصد را نیز باز نمایید و به پوشه ای که می خواهید فایل ها در آن منتقل شوند بروید. بر روی دکمه دانلود کلیک کنید و لینک دانلود مستقیم را که از قبل کپی کردید پیست کنید. بر روی دکمه Download by URL کلیک نمایید تا پروسه شروع شود.
اکنون فایل موردنظر در تسک Cloud Sync های شما صف بندی و به سرعت انجام خواهد شد.
نتیجه گیری
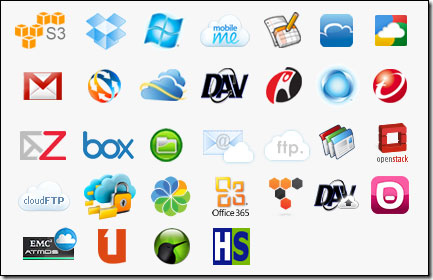
به
عنوان یک کاربر رایگان محدودیت هایی نیز برای جابه جایی فایل ها وجود
دارد؛ مثلا سایز هر فایل شما نمی تواند بیش از ۲۰ MB باشد و شما می توانید
تنها ۱۰۲۴ MB در هر ماه جا به جا کنید. البته ویژگی های پریمیوم و مبلغی
نیز وجود دارد که به شما کمک می کنند تا این محدودیت ها را حذف نمایید.
بنابراین، از این پس به جای دانلود و آپلود که چندین گیگابایت ممکن است از حجم اینترنت شما را به شدت مصرف کند، می توانید از سرویس های SMEStorage استفاده نمایید، سرویسی که استفاده از آن بی نهایت آسان و موثر است.
/
بنابراین، از این پس به جای دانلود و آپلود که چندین گیگابایت ممکن است از حجم اینترنت شما را به شدت مصرف کند، می توانید از سرویس های SMEStorage استفاده نمایید، سرویسی که استفاده از آن بی نهایت آسان و موثر است.
/
خبرگزاری
میزان: انتشار مطالب و اخبار تحلیلی سایر رسانههای داخلی و خارجی لزوما
به معنای تایید محتوای آن نیست و صرفا جهت اطلاع کاربران از فضای رسانهای
منتشر میشود.
ارسال دیدگاه
دیدگاهتان را بنویسید
نشانی ایمیل شما منتشر نخواهد شد. بخشهای موردنیاز علامتگذاری شدهاند *